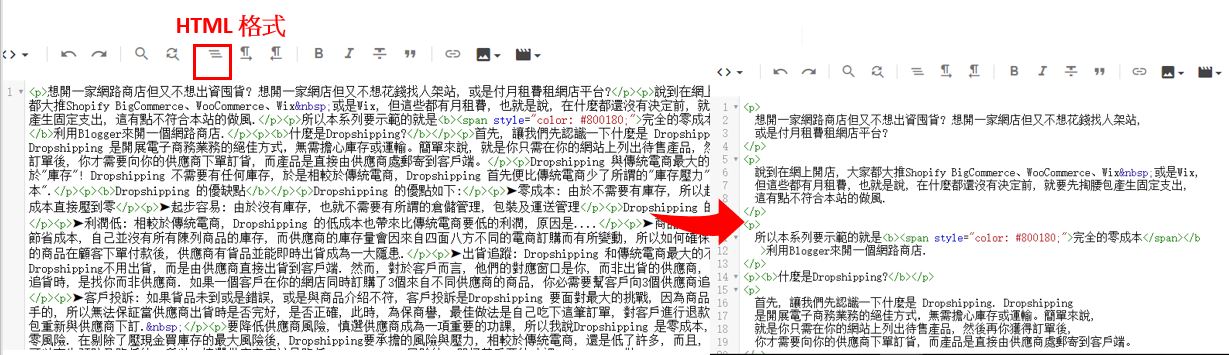跑馬灯
SlideWidget
站長公告
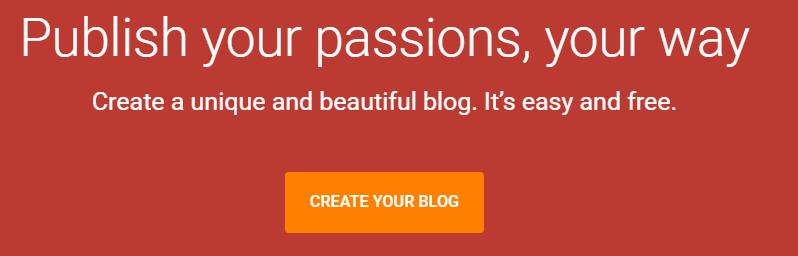
Q: 咦... 不是只是加入 101 Wise Talents 共筆嗎? 為什麼要還創建一個部落格呢?
test table
| 欄位 1 | 欄位2 | 欄位3 | 欄位4 |
| 欄位 1 | 欄位2 | 欄位3 | 欄位4 |
| 欄位 1 | 欄位2 | 欄位3 | 欄位4 |
| 欄位 1 | 欄位2 | 欄位3 | 欄位4 |
| 欄位 1 | 欄位2 | 欄位3 | 欄位4 |
| Account | Due Date | Amount | Period |
|---|---|---|---|
| Visa - 3412 | 04/01/2016 | $1,190 | 03/01/2016 - 03/31/2016 |
| Visa - 6076 | 03/01/2016 | $2,443 | 02/01/2016 - 02/29/2016 |
| Corporate AMEX | 03/01/2016 | $1,181 | 02/01/2016 - 02/29/2016 |
| Visa - 3412 | 02/01/2016 | $842 | 01/01/2016 - 01/31/2016 |
| First Name | Last Name | Job Title | Favorite Color | Wars or Trek? | Secret Alias | Date of Birth | Dream Vacation City | GPA | Arbitrary Data |
|---|---|---|---|---|---|---|---|---|---|
| James | Matman | Chief Sandwich Eater | Lettuce Green | Trek | Digby Green | January 13, 1979 | Gotham City | 3.1 | RBX-12 |
| The | Tick | Crimefighter Sorta | Blue | Wars | John Smith | July 19, 1968 | Athens | N/A | Edlund, Ben (July 1996). |
| Jokey | Smurf | Giving Exploding Presents | Smurflow | Smurf | Smurflane Smurfmutt | Smurfuary Smurfteenth, 1945 | New Smurf City | 4.Smurf | One |
| Cindy | Beyler | Sales Representative | Red | Wars | Lori Quivey | July 5, 1956 | Paris | 3.4 | 3451 |
| Captain | Cool | Tree Crusher | Blue | Wars | Steve 42nd | December 13, 1982 | Las Vegas | 1.9 | Under the couch |
測試2
如何用CSP做一個動畫? 用時間軸來做一個GIF檔.
本篇將示範二種用CSP做動畫GIF檔的方法.
首先, 先示範已經畫好的4個貼圖, 然後把4個連續動作的貼圖加到時間軸裡, 做出一個GIF.
第二個方法, 則是直接開啓一個新的動畫檔, 然後直接在畫版上畫一個底圖, 然後複製數個底圖加在時間軸裡, 再在每一個圖層上做微調, 即成為一個動畫GIF.
用連續動作圖案來做GIF
那麼, 先來示範第一種, 已經畫好的4個貼圖分別如下:
步驟一:上傳圖檔
在CSP裡, [檔案/File]→[打開/Open]: 先打開這4張圖檔, 然後隨便挑一張,H 把另外三張Copy & Paste到其中一張裡.
步驟二:新建時間軸
接下來, 按下[新建時間軸]按鈕→會跳出一個[新建時間軸]的小對話框, 這裡的時間之後都可以再改→所以可以直接按下[OK]鍵.
步驟三:增加動畫資料夾
按下[新建動畫資料夾]→然後把4張圖層依序拉入新增的[動畫資料夾]裡.
此時, 你會發現拉進[動畫資料夾]裡的其他3張圖片都沒有顯現出來, 那是因為我們還沒有指定膠片.
步驟四:指定膠片
讓圖檔出現的方法很簡單, 請參考下圖, 先在時間軸裡的資料夾裡點選圖片→按下[指定膠片]按鈕→會跳出一個[選擇圖層]的小對話框→點選要要出現的圖層名稱→按下[OK]鍵.
注意事項:
這裡要注意的是上圖中的紅線. 紅線的位置決定了當你按下[OK]鍵時所選擇的圖層會出現的位置. 二條藍線是整個動畫的時間段, 也可自行調整.
以上述的步驟逐步把4張圖片依序加入時間軸中排列好, 然後接下⏵鍵即可看動畫效果. 可按下[循環播放]鍵讓動畫不停止一直重覆播放.
步驟五:輸出動畫GIF檔
如果滿意結果, 便可輸出為GIF檔: [檔案]→[寫出動畫]→[動畫GIF]
教學示範影片
直接畫出連續動作來製作GIF
接下來, 示範第二種製作動畫的方法, 直接徒手在畫板上畫出連續動作.
步驟一:新建動畫
在CSP裡, [檔案/File]→[新建/New]→按下[動畫]鍵→可以自行調整動畫的高度和寛度及播放時間, 但這些都可以事後再行修改→按下[OK]鍵.
步驟二:手繪草稿和複製底圖
此時CSP會自動開啓一個"動畫資料夾", 裡面會有第一個圖層, 你便可以開始在這個空白圖層上畫一個底圖. 然後用[複製圖層]的功能複製數個底圖以供修改和微調, 做出不同的連續動作.
步驟三:指定膠片
你會發現從底圖複製出來的圖層在動畫畫布上看不到, 這時, 要先把紅線拉到第二張圖要出現的位置→然後選取在時間軸的動畫資料夾裡的圖片→按下[指定膠片]按鈕→會跳出一個[選擇圖層]的小對話框→點選要要出現的圖層名稱→按下[OK]鍵.
這時候, 在畫布上出現的圖層便是第二張圖了, 此時在這裡所做的任何修改, 都不會影響到第一張底圖.
[貼心提醒]
➤紅線的位置決定了每張圖片出現的時間, 所以在[指定膠片]前, 要先把紅線位置選好.
➤在為圖層做動作的修改和微調時, 可以按下[使描圖紙有效]的按鈕, 讓你可以清楚的知道前一張圖的動作是什麼.
以上述的步驟逐步加入跑跳的動作, 然後接下⏵鍵即可看動畫效果. 可按下[循環播放]鍵讓動畫不停止一直重覆播放.
步驟四:輸出動畫GIF檔
如果滿意結果, 便可輸出為GIF檔: [檔案]→[寫出動畫]→[動畫GIF]
教學示範影片
如果喜歡, 可以用同樣的方法加入背景圖案, 以移動背景圖的方式來顯示出跑步小人的前進.
最後, PRO版本的CSP最多只能創建24幀動畫格(藍線的寛度只能拉到24), 如果想創建更多,那麼就必需購買EX版本。
測試
如何用CSP做一個動畫? 用時間軸來做一個GIF檔.
本篇將示範二種用CSP做動畫GIF檔的方法.
首先, 先示範已經畫好的4個貼圖, 然後把4個連續動作的貼圖加到時間軸裡, 做出一個GIF.
第二個方法, 則是直接開啓一個新的動畫檔, 然後直接在畫版上畫一個底圖, 然後複製數個底圖加在時間軸裡, 再在每一個圖層上做微調, 即成為一個動畫GIF.
用連續動作圖案來做GIF
那麼, 先來示範第一種, 已經畫好的4個貼圖分別如下:
直接畫出連續動作來製作GIF
test-multi level 2
Clubhouse是一款2020年最新的免費即時語音社交軟體, 根據維基百科的介紹, Clubhouse是一款由阿爾法探索公司(Alpha Exploration Co.)所開發的一種可以多人在線语音聊天的社交軟件. 人們可以在裡面討論預定的主題, 感覺就像是TED演講和podcast的混合.
Clubhouse算是當今最夯的社交軟件了, 沒用過也一定聽過! 如果不想和時代脫節, 那你一定要知道什麼是Clubhouse.
加入Clubhouse的基本限制
➤目前只能安裝在iPhone或是iPad上
➤iOS的版本要在13.0以上
➤目前是采取要有邀請碼才能注册, 而邀請碼則是由已經加入Clubhouse的成員發出
➤受邀者必須在邀請者的手機contact list上
本以為這種僅以邀請碼才能注册成功的社交軟體成長速度有限, 不料Clubhose于2020年4月發佈至今, 用戶數已經超過了200萬人次, 也許正因為它的這種刻意設限的門檻, 反倒讓人趨之若鶩, 現在居然有人會花錢去買所謂的邀請碼...
當然啦, 買的人也不吃虧吧? 因為加入了他也有二個邀請碼, 他也能賣, 所以買的錢又賺回來了???
如何獲得Clubhouse邀請碼?
小標
一般是已加入的朋友會有2個邀請碼, 然後朋友可以邀請在自己手機contact list上的朋友進來, 再來新加入Clubhouse的成員也會獲得2個邀請碼, 再邀請2位朋友進來, 所以有點一個帶二個進來, 二個再帶四個人進來的等比級數方式成長自己的社交圈.
所以, 獲取加入Clubhouse邀請碼的方式, 除了受到自己朋友的invite之外, 不少人會在臉書或是LINE的朋友圈裡和朋友求取Clubhouse的邀請碼.
然而, 因為一個人只有二個邀請碼, 所以獲得的機會也不是很大, 於是很多想加入卻沒有邀請碼的人會想要上網買邀請碼.
因為好奇, 上網查了一下究竟一個邀請碼值多少錢? 不查還好, 一查嚇一大跳, 這價錢真的是漫天喊價, 從A$20到A$600都有人在賣... 但懷疑真有人會花大錢去買這玩意兒嗎??
如何邀請朋友進入 Clubhouse?
小標
➤首先必須將對方的[手機號碼]加入自己的通訊錄中
➤然後在 Clubhouse 首頁正上方點擊[信件]圖示,在要邀請的朋友旁按下[Invite]鍵, 即可發送邀請簡訊給對方
➤收到簡訊者, 點入下方的連結即可下載安裝Clubhouse然後申請加入
➤如果2人在不同國家, 又無法把簡訊傳出, 其實用通訊軟體也OK, 例如把訊息轉貼到LINE
所以真正重要的步驟是把受邀者的手機號加到自己的contacts list上, 再按下invite鍵, 這二個步驟是關鍵. 而對方的手機號獲得申請後, 之後受邀的手機號可以在任何一台iOS的手機/平板上登入Clubhouse.
提醒
提醒一下, 由於目前每個人只有二個邀請碼, 算是非常稀有, 所以, 在送出邀請碼時, 請確定受邀者是用iPhone, 還有他的iOS版本已經升級到13.0了.
因為邀請碼一旦寄出, 便無法取消, 縱使受邀者手機不是iPhone, 無法使用邀請碼, 邀請人也無法再收回邀請碼重新邀請別人.
什麼是Clubhouse?
回到正題, 什麼是Clubhouse ? 其實就是個有著不同主題的[聊天室](英文叫virtual rooms). 有些主題是聊如何賺錢的, 有些主題是聊目前的人才巿場, 有些是教你怎麼玩Clubhouse, 有些是閒聊, 有些是唱歌室, 各式各樣的, 任君挑選. 有些主持的不錯的[房間], 辦的像是專業講座, 可以學到不少的知識, 有點像在收聽radio一樣, 但Clubhouse又比radio要更"親民", 因為如果有問題可以即時舉手發問.
用Clubhouse學英文
語言也很多面化, 英文, 中文, 日文, 韓文, 法文... 都有, 所以, 也是一個很適合自己練外語的好地方, 和聽radio最大不同的地方是, Clubhouse不僅僅是練聽力, 還能舉手發言, 對於平常面對老外不敢開口的朋友, 這裡是個不錯開口練外語的好地方.
還有, 因為加入[房間]裡講話的人來自四面八方, 以英文為例, 除了台灣人習慣的美式口音之外, 還有英國腔, 印度口音, 中式口音, 中東口音等等, 每個人的說話速度也各不相同, 在這裡絕對可以學到日常生活中最常用的口語表達方法, 少了電視畫面分散注意力, 單純的用耳朵聽, 反而可以學到更多好用又生動的口語表達.
公開場合練習說話的藝術
撇開究竟是開口說母語還是外語, 不要以為只要不是啞巴, 人人都會說話. 其實, 很多人不懂應該如何在公開場合講話, 或者說如何在類似座談會的場合開口提問和發表意見.
不懂, 是因為從小沒有這樣的練習機會, 加入Clubhouse是一個很好的學習環境, 聽人家怎麼樣開口提問, 同時自己也學會如何成為一個好的提問者.
加入了幾個[房間]後, 發現好的提問者有三個基本要素:
1) 自然一開口先是謝謝主持人的邀請,
2) 再來簡述一下自己要提問的問題背景,
3) 然後簡潔的把問題提出.
切記一點是, 當別人在回答你的問題時, 請千萬不要急著插嘴, 要等對方講到一個段落, 才開口. 這是說話的基本禮貌!
開房間
只要你有至少一個follower, 便可以也自己開一個私人或公開的[聊天室]. 聊天室內不可以打字, 本身也沒有錄音功能, 但是參與者自己卻是可以用手機上的錄音錄影功能存檔, 所以講話時還是要小心, 不要作人身攻擊.
Clubhouse有個基本的house rule, 那就是如果要錄音, 要務必告知大家你在錄音.
聊天室內有三種權限, 分別為主持人(moderator, 有權決定誰可以發言), 來賓(speaker, 擁有發言權, 圖像上會有麥克風), 和聽眾(audience, 如果要發言, 要舉手申請).
有三種不同的[房間]形式, 分別是:
➤Closed: 只開放給你邀請的朋友
➤Social: 只有"追蹤"你的朋友可以加入
➤Public: 開放給所有Clubhouse的會員
剛加入, Clubhouse給我的感覺是, 它很像20幾年前的語音聊天室, 如果有經歷過那個年代聊天室的朋友, 應該也會有同感吧?! 那時一人在國外, 悶的慌時, 都是邊做功課邊開著語音聊天室聽著來自四面八方的人在線上聊天. 當時還交了幾個不錯的好友呢! 哈!!
而要加入當時的聊天室, 人還是要被綁在電腦前面的, 而今天的Clubhouse則是裝在手機上, 走到哪裡聽到哪裡, 完全不受地域限制, 只要有一支iPhone便可以加入聊天室了.
節目表
今天的Clubhouse不同於以往的聊天室, 或是現在很流行的podcast, 它是即時的線上講座, 有些內容很專業, 也很有用, 主持人會邀請許多有專業背景的來賓來講話, 進到對的房間, 其實可以學到不少東西.
例如新加入Clubhouse的朋友就可以進入[Clubhouse 101]的房間, 不僅裡面有完整的介紹, 還可以提出你自己的問題, 會有老手來幫你解答.
另外, 還有一些名人開講的房間, 例如: Elon Musk 和 Mark Zuckerberg.
Clubhouse還有"節目表"!! 在首頁正上方點擊[月曆]圖示, 便可以看到今天[房間]的排程, 按下旁邊的小鈴噹, 時間到時就會提醒你你想要聽的專題開講囉.
Android 手機
Clubhouse目前只適用在iOS上, 不過聽說Clubhouse已經雇用了Android工程師了, 預計在未來的2-3個月內, Clubhouse將會開放給Android手機用戶了. 讓我們拭目以待吧!
test-multi level
Clubhouse是一款2020年最新的免費即時語音社交軟體, 根據維基百科的介紹, Clubhouse是一款由阿爾法探索公司(Alpha Exploration Co.)所開發的一種可以多人在線语音聊天的社交軟件. 人們可以在裡面討論預定的主題, 感覺就像是TED演講和podcast的混合.
Clubhouse算是當今最夯的社交軟件了, 沒用過也一定聽過! 如果不想和時代脫節, 那你一定要知道什麼是Clubhouse.
加入Clubhouse的基本限制
➤目前只能安裝在iPhone或是iPad上
➤iOS的版本要在13.0以上
➤目前是采取要有邀請碼才能注册,
而邀請碼則是由已經加入Clubhouse的成員發出
➤受邀者必須在邀請者的手機contact
list上
本以為這種僅以邀請碼才能注册成功的社交軟體成長速度有限, 不料Clubhose于2020年4月發佈至今, 用戶數已經超過了200萬人次, 也許正因為它的這種刻意設限的門檻, 反倒讓人趨之若鶩, 現在居然有人會花錢去買所謂的邀請碼...
當然啦, 買的人也不吃虧吧? 因為加入了他也有二個邀請碼, 他也能賣, 所以買的錢又賺回來了???
如何獲得Clubhouse邀請碼?
一般是已加入的朋友會有2個邀請碼, 然後朋友可以邀請在自己手機contact
list上的朋友進來, 再來新加入Clubhouse的成員也會獲得2個邀請碼,
再邀請2位朋友進來, 所以有點一個帶二個進來,
二個再帶四個人進來的等比級數方式成長自己的社交圈.
所以, 獲取加入Clubhouse邀請碼的方式, 除了受到自己朋友的invite之外, 不少人會在臉書或是LINE的朋友圈裡和朋友求取Clubhouse的邀請碼.
然而, 因為一個人只有二個邀請碼, 所以獲得的機會也不是很大, 於是很多想加入卻沒有邀請碼的人會想要上網買邀請碼.
因為好奇, 上網查了一下究竟一個邀請碼值多少錢? 不查還好, 一查嚇一大跳, 這價錢真的是漫天喊價, 從A$20到A$600都有人在賣... 但懷疑真有人會花大錢去買這玩意兒嗎??
如何邀請朋友進入 Clubhouse?
➤首先必須將對方的[手機號碼]加入自己的通訊錄中
➤然後在
Clubhouse
首頁正上方點擊[信件]圖示,在要邀請的朋友旁按下[Invite]鍵,
即可發送邀請簡訊給對方

➤收到簡訊者, 點入下方的連結即可下載安裝Clubhouse然後申請加入
➤如果2人在不同國家, 又無法把簡訊傳出, 其實用通訊軟體也OK, 例如把訊息轉貼到LINE
所以真正重要的步驟是把受邀者的手機號加到自己的contacts list上, 再按下invite鍵, 這二個步驟是關鍵. 而對方的手機號獲得申請後, 之後受邀的手機號可以在任何一台iOS的手機/平板上登入Clubhouse.
提醒
提醒一下, 由於目前每個人只有二個邀請碼, 算是非常稀有, 所以, 在送出邀請碼時, 請確定受邀者是用iPhone, 還有他的iOS版本已經升級到13.0了.
因為邀請碼一旦寄出, 便無法取消, 縱使受邀者手機不是iPhone, 無法使用邀請碼, 邀請人也無法再收回邀請碼重新邀請別人.
什麼是Clubhouse?
回到正題, 什麼是Clubhouse ?
其實就是個有著不同主題的[聊天室](英文叫virtual rooms).
有些主題是聊如何賺錢的, 有些主題是聊目前的人才巿場, 有些是教你怎麼玩Clubhouse,
有些是閒聊, 有些是唱歌室, 各式各樣的, 任君挑選. 有些主持的不錯的[房間],
辦的像是專業講座, 可以學到不少的知識, 有點像在收聽radio一樣, 但Clubhouse又比radio要更"親民",
因為如果有問題可以即時舉手發問.
用Clubhouse學英文
語言也很多面化, 英文, 中文, 日文, 韓文, 法文... 都有, 所以, 也是一個很適合自己練外語的好地方, 和聽radio最大不同的地方是, Clubhouse不僅僅是練聽力, 還能舉手發言, 對於平常面對老外不敢開口的朋友, 這裡是個不錯開口練外語的好地方.
還有, 因為加入[房間]裡講話的人來自四面八方, 以英文為例, 除了台灣人習慣的美式口音之外, 還有英國腔, 印度口音, 中式口音, 中東口音等等, 每個人的說話速度也各不相同, 在這裡絕對可以學到日常生活中最常用的口語表達方法, 少了電視畫面分散注意力, 單純的用耳朵聽, 反而可以學到更多好用又生動的口語表達.
公開場合練習說話的藝術
撇開究竟是開口說母語還是外語, 不要以為只要不是啞巴, 人人都會說話. 其實, 很多人不懂應該如何在公開場合講話, 或者說如何在類似座談會的場合開口提問和發表意見.
不懂, 是因為從小沒有這樣的練習機會, 加入Clubhouse是一個很好的學習環境, 聽人家怎麼樣開口提問, 同時自己也學會如何成為一個好的提問者.
加入了幾個[房間]後, 發現好的提問者有三個基本要素:
1)
自然一開口先是謝謝主持人的邀請,
2) 再來簡述一下自己要提問的問題背景,
3) 然後簡潔的把問題提出.
切記一點是, 當別人在回答你的問題時, 請千萬不要急著插嘴, 要等對方講到一個段落, 才開口. 這是說話的基本禮貌!
開房間
只要你有至少一個follower, 便可以也自己開一個私人或公開的[聊天室]. 聊天室內不可以打字, 本身也沒有錄音功能, 但是參與者自己卻是可以用手機上的錄音錄影功能存檔, 所以講話時還是要小心, 不要作人身攻擊.
Clubhouse有個基本的house rule, 那就是如果要錄音, 要務必告知大家你在錄音.
聊天室內有三種權限, 分別為主持人(moderator, 有權決定誰可以發言), 來賓(speaker, 擁有發言權, 圖像上會有麥克風), 和聽眾(audience, 如果要發言, 要舉手申請).
有三種不同的[房間]形式, 分別是:
➤Closed: 只開放給你邀請的朋友
➤Social: 只有"追蹤"你的朋友可以加入
➤Public:
開放給所有Clubhouse的會員
剛加入, Clubhouse給我的感覺是, 它很像20幾年前的語音聊天室, 如果有經歷過那個年代聊天室的朋友, 應該也會有同感吧?! 那時一人在國外, 悶的慌時, 都是邊做功課邊開著語音聊天室聽著來自四面八方的人在線上聊天. 當時還交了幾個不錯的好友呢! 哈!!
而要加入當時的聊天室, 人還是要被綁在電腦前面的, 而今天的Clubhouse則是裝在手機上, 走到哪裡聽到哪裡, 完全不受地域限制, 只要有一支iPhone便可以加入聊天室了.
節目表
 今天的Clubhouse不同於以往的聊天室, 或是現在很流行的podcast, 它是即時的線上講座, 有些內容很專業, 也很有用, 主持人會邀請許多有專業背景的來賓來講話, 進到對的房間, 其實可以學到不少東西.
今天的Clubhouse不同於以往的聊天室, 或是現在很流行的podcast, 它是即時的線上講座, 有些內容很專業, 也很有用, 主持人會邀請許多有專業背景的來賓來講話, 進到對的房間, 其實可以學到不少東西. Clubhouse還有"節目表"!! 在首頁正上方點擊[月曆]圖示, 便可以看到今天[房間]的排程, 按下旁邊的小鈴噹, 時間到時就會提醒你你想要聽的專題開講囉.
Android 手機
Clubhouse目前只適用在iOS上, 不過聽說Clubhouse已經雇用了Android工程師了, 預計在未來的2-3個月內, Clubhouse將會開放給Android手機用戶了. 讓我們拭目以待吧!
 或者
或者

 請我喝杯咖啡吧!
請我喝杯咖啡吧!
test
在文章裡加入目錄索引不僅有助於訪客在短時間內尋找到需要的內容, 同時因為可以降低跳出率, 增長訪客網站停留時間, 所以也有助於 SEO .
如果文章太長,一般人可能沒耐性看完全文,如果能有個目錄索引在一開頭顯示該文的大綱,訪客就可以依據自己的需要點擊下去看相關內容。
本篇將會分享如何在文章裡加入多層次的目錄索引.
第一步:備份現有主題
建議在每一次要增加或修改主題的HTML時,都請先行備份現有主題,以免不測。主題的備份非常簡單,所以請不要省略這個1秒鐘的動作。
在Blogger後台的[主題]→[備份/還原]
詳情請參考此篇"主題的備份和還原"。
第二步:貼上HTML程式碼
在Blogger後台的[主題]→[編輯HTML], 在搜尋列內按 Ctrl+F 輸入 </head>,
這張圖片的 alt 屬性值為空,它的檔案名稱為 image-1.png
在</head>上面貼入下面的HTML程式碼
註:在文章內,h2 是標題,h3 是子標題, h4 是小標題。本文用h3做第一層, 用h5來做第2層.
第三步:取代既有的程式碼
用 Ctrl+F 在搜尋列下尋找 <data:post.body/>,如果你的主題有不只一個,那麼每個都要被下列的程式碼取代,不然整個"目錄索引"不會自動生成。
<div id="post-toc"><data:post.body/></div>
然後記得按下"儲存主題"鍵
第四步:貼上CSS程式碼
這個有二個貼法:
方法一
比較簡單的貼法是直接在 Blogger 後台的[主題]→[自訂]→[新增CSS]裡貼上下面的程式碼
方法二
另一個是在Blogger 後台的[主題]→ [編輯HTML] 裡用 Ctrl+F 的搜尋列裡找到 ]]></b:skin>
這張圖片的 alt 屬性值為空,它的檔案名稱為 image-2.png
然後在 ]]></b:skin> 上面貼入下面的CSS程式碼後按[儲存主題]
**顏色代碼查詢:如果想要更換上面CSS程式碼的顏色代碼,可以用這個網站來自行查詢和調整成自己喜歡的顏色代碼哦。
第五步:在文章內加入"目錄索引"
第一到第四步只需做一次,之後只需要在有需要的文章內加入下面這一小段程式碼,該文就會自動生成一個"內容目錄"了。
最後:貼上啓動碼
在文章的最尾端貼入啓動"目錄索引"的程式碼就可以啓動上面的設定了.
<!--目錄索引啓動程式碼-->
<script>mbtTOC2();</script>
如果忘了貼這一段, 或是不小心刪除了這一段程式碼, 那麼整個目錄索引將不會顯示.
為整個網站加一個目錄索引
除了為文章裡加一個目錄索引方便訪客在長篇文章裡搜尋到自己想要的資訊外, 為自己的整個網站也做一個目錄索引, 或是稱之為網站地圖也是很重要的.
整個網站的目錄索引裡會依文章的分類標籤列出該網站已刊登的所有文章. 這樣有助於來訪訪客快速的瀏覽該站某一特定分類的所有文章. 而不用一篇一篇的去找.
對於一個擁有超過5個以上的分類, 總共又有超過100篇文章的網站, 這樣的一個網站目錄索引是很重要的, 詳情請參考這篇: 網站文章目錄索引
參考資料:Table of Contents, H2 backgroup setup, 顏色代碼查詢
天馬行空 - 365個平凡無奇日子裡的無限可能
喜歡或者 不喜歡 如果覺得這篇有用, 那就請我喝杯咖啡吧!請我喝杯咖啡吧!
本篇文章包含贊助內容,當您單擊某些鏈接時,我可能會獲得奬勵。
test multi level TOC
1)第一層索引, 標題1, 小標
contents1內容不出現在目錄裡
2)第一層索引標題2, 小標
contents1內容不出現在目錄裡
2-1)標題2下的第二層, 用H5,
contents1
3)TOC test 2 Level2
contents1
4)TOC test3 Level1
contents1
5)TOC test3 Level2
5-1)contents1
https://gettechsupport.in/2021/01/table-of-contents-for-blogger-post.html